APLIKASI MENU Ms.EXCEL PADA
AKUNTANSI
Beberapa
menu dan fungsi dalam Microsoft Excel yang digunakan dalam program akuntansi
ini adalah sebagai berikut.
A.
Tombol Hyperlink
1.
Buatlah sebuah shape
yang Anda inginkan, misalnya snip
diagonal corner rectangle.
2.
Setelah itu, beri sentuhan design dengan fasilitas
yang sudah disediakan oleh Ms. Excel 2007, yatu Shape Style. Kemudian
pilih sesuai selera Anda misalnya Intense
Effect accent 5.
3. Berilah
keterangan teks pada tombol tersebut dengan cara klik kanan, pilih Edit Text. Misalnya kita akan mengetik
kata Neraca Saldo.
4. Anda
dapat memberikan sentuhan design pula pada teks tersebut dengan menggunakan
fasilitas Word Art Style, dan
pilihlah sesuai selera Anda.
5. Pada
saat membuat tanda link/tanda hubung kepada yang lainnya, klik button buatan
Anda tersebut, kemudian pilih menu Tab
Insert dan klik Menu Hyperlink.
6. Setelah
itu akan muncul kotak dialog Insert
Hyperlink. Isilah sesuai dengan keinginan Anda.
Keterangan: Link to
Exciting
File or Web Page
|
Untuk dihubungkan pada file yang
telah adaatau web page yang akan Anda buka.
|
Place
in This Document
|
Untuk dihubungkan baik pada sheet
Maupin defines name yang telah Anda buat dan terdapat pada document tersebut.
|
Create
New Document
|
Untuk dihubungkan pada dokumen yang
baru akan Anda buat.
|
7. Pada
kesempatan ini, kita akan menghubungkan pada sheet2 dengan memilih link to: place in this document. Setelah selesai klik OK. Hasilnya adalah sebagai berikut.
B. Mengedit Hyperlink
Untuk melakukan pengeditan pada hyperlink
tersebut, maka Anda dapat melakukan langkah-langkah berikut ini.
b
Akan muncul kotak dialog Edit Hyperlink, Anda dapat memilih atau mengedit ke arah mana
tombol tersebut akan dihubungkan sesuai dengan keinginan Anda.
C. Accounting dan Currency
1. Penempatan Mata Uang
Untuk menempatkan mata uang pada data
keuangan Anda, banyak orang yang menggunakan category currency. Langkah-langkah untuk menambahkan currency adalah sebagai berikut.
b. Blok
cell yang mengandung nilai mata uang tersebut, klik kanan kemudian pilih Format Cells
c.
Akan muncul kotak dialog Format Cells.
d. Pilihlah
Currency, kecik Decimal Places dengan
angka 2 dan pilih Symbol atau mata
uang yang Anda inginkan, misalnya Rp
atau Rp Indonesian. Setelah itu klik
OK.
e.
Hasilnya adalah sebagai berikut.
Secara prinsip data itu tidak ada yang
salah, namun ketika kita menginginkan sebuah data yang rapi dan menarik, tentu
saja kita harus mengaturnya agar tampak lebih baik. Untuk membuat mata uang
tersebut rata kiri, dan nominal uang tersebut rata kanan sehingga tampak rapi,
tipsnya adalah sebagai berikut.
1. Setelah
melakukan blok, dan klik kanan format cell, pilihlah Accounting, dan pilih mata
uang yang Anda inginkan.
2.
Kemudian klik OK, hasilnya adalah sebagai berikut.
3. Nampak
lebih rapi dan menarik bukan? Tips tersebut dapat Anda praktekkan di lingkungan
Anda.
D.
File
Protection
File akuntansi yang kita kerjakan
beberapa file merupakan file rahasia yang tidak semua orang dapat membukanya.
Ms.Excel 2007 menyediakan file protection agar si pengguna lain tidak dapat
membuka file dan bahkan mengoperasikannya. Untuk melakukan file protection
tersebut lakukan langkah-langkah berikut ini.
1. Klik
Office Button
2. Pilih
Prepare, pilih Encript Document untuk mengunci file agar ketika dibuka file
tersebut meminta password.
3. Setelah
itu akan muncul kotak dialog Encript Document, isilah dengan nama password yang Anda inginkan, kemudian klik OK.
4. Akan
muncul konfirmasi terhadap nama password yang Anda pilih, kemudian ketik ulang
password tersebut, lalu klik OK.

5. Setelah
melakukan hal tersebut, file yang ingin Anda amankan terlihat dengan tanda
sebagai berikut.

6. Jangan
lupa klik save untuk mengakhiri proses tersebut. Jika Anda tidak melakukan
save, maka file tersebut tidak terproteksi dengan baik. Untuk membukanya
kembali file tersebut, hasilnya adalah sebagai berikut.

7. Isilah
kembali nama password yang anda pilih tadi pada kotak dialog Password untuk
membuka file tersebut.
Saat ini banyak sekali tersedia berbagai
software yang dapat membuka file yang terproteksi dengan berbagai metode.
Sesuatu yang harus Anda perhatikan adalah pemilihan nama password di atas 10
digit agar file tersebut dapat dirasakan aman.
E.
Drop Down
List
Ketika bekerja mengelola keuangan dengan
Ms. Excel 2007, seringkali kita dihadapkan pada sesuatu masalah untuk mengisi
suatu cell dengan isian yang mempunyai suatu batasan tertentu, misalnya cell tersebut
hanya akan diisi nama bulan, nama orang, atau yang lainnya.
Hal ini dirasakan cukup sulit jika saat
kita akan mengedit isi cell tersebut, kita harus mengetik ulang. Oleh karena
itu, Ms. Excel 2007 memfasilitasinya dengan menu drop down list, yaitu kita
dapat memilih isian dari daftar yang tersedia atau tetap dengan cara manual
mengetikkannya, bahkan dapat memodifikasi pesan petunjuk saat cell tersebut
dipilih atau pesan error saat cell diisi secara manual dan tidak sesuai dengan
daftar yang tersedia.
Langkah-langkah yang
dibutuhkan untuk membuat dropdown list adalah sebagai berikut.
1. Ketikan
nama yang kita inginkan, misalkan daftar nama berikut pada sheet2.

2. Blok
range cell A2:A6, gunakan Name a range untuk memberi nama kolom tersebut dengan
cara, klik kanan, pilih Name a range.

3.
Setelah itu akan muncul kotak dialog New Name, lalu
isilah kolom name dengan Nama, lalu klik OK.

- Klik sheet1 untuk meletakkan dropdown list daftar nama di kolom nama.
- Untuk membuat dropdown list daftar nama yang telah kita buat, letakkan kursor di bawah kolom Nama, kemudian pilih menu tab Data, klik Data Validition.

- Akan muncul kotak dialog Data Validition. Setelah itu pilih menu List pada menu Allow dan pada bagian source ketikan range cell (nama range cell jika pada sheet berbeda). Sourcenya kita beri nama daftar nama sesuai nama range cell yang kita buat sebelumnya. Lalu klik OK.

- Hasilnya adalah sebagai berikut.
Buku Sumber : Maaf belum ditampilkan. ()


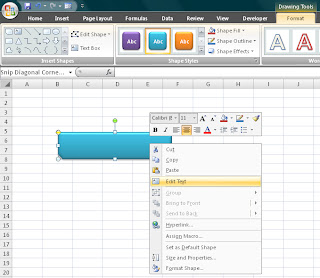


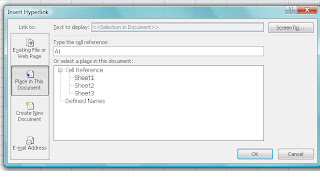


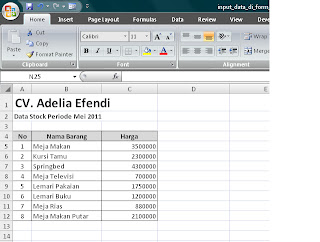



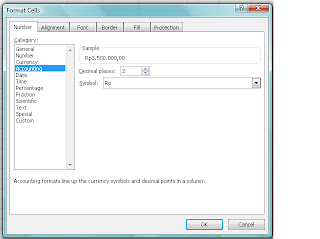


Tidak ada komentar:
Posting Komentar